您可以在常规选项卡上设置一系列选项。
|
选项 |
说明 |
||||
|
|
|||||
|
用户 |
显示当前用户的姓名和姓名缩写。您可以通过更新这些详细信息来更改当前用户。 如果您输入当前没有在项目中定义的姓名,则会创建新的用户简档。 当前用户的姓名缩写显示在 NVivo 状态栏中。 要更改用于当前打开的项目的姓名缩写,请参阅更改用户姓名缩写。 |
||||
|
启动时提示用户 |
选中此选项可在用户每次启动 NVivo 时提示其提供用户名和姓名缩写。用户名默认为 Windows 用户名,但用户可以根据需要更改用户名。必须输入用户姓名缩写。 如果多名研究人员将使用同一计算机和 Windows 登录名访问 NVivo,这种方式很有用。 有关更多信息,请参阅团队合作。 |
||||
|
Optimized for project size(针对项目大小优化) |
如果要处理大型项目(超过 500 个材料来源),则可以从下拉列表中选择大选项,从而优化 NVivo 的性能。 试用此设置,达到项目大小和计算机容量的最佳性能。 |
||||
|
显示纯文本,如果节点具有 <0> 个或更多材料来源 |
默认情况下,以多信息文本格式显示节点。在处理为许多材料来源编码的节点时,性能可能会很低,具体取决于计算机速度。为了解决此问题,您可以使大节点自动以纯文本格式显示。 单击此复选框以启用纯文本显示,然后设置材料来源数。 |
||||
|
用户界面 |
用户界面语言是在 NVivo 内的所有菜单和对话框中使用的语言。 如果您的许可证提供多种用户界面语言,则可以在此下拉列表中选择语言。
|
||||
|
文本搜索索引 |
为了保证有效的文本搜索性能,请从下拉列表中选择合适的语言。 注:截词文本搜索功能不适用于非英语语言。有关截词文本搜索的更多信息,请参阅文本搜索查询。 |
||||
|
对整个单词编码 |
在选择要编码的文本时,您可能会无意地选择单词的一部分。例如,选择了“ick brown fox”而不是“quick brown fox”。如果启用了此选项,NVivo 将自动对整个单词 quick 编码。 |
||||
|
小范围 |
拓展编码、查看编码邻近区或运行查询时,单击此按钮可设置小范围默认值。 |
||||
|
大范围 |
拓展编码、查看编码邻近区或运行查询时,单击此按钮可设置大范围默认值。 |
||||
|
在连接到 Internet 后使用联机帮助 |
选择此选项可启用对联机版本的帮助的访问。启动 NVivo 程序之前,请确保您已连接到 Internet。
|
||||
|
始终使用脱机帮助 |
选择此选项,则无论是否连接到 Internet,都访问脱机版本的帮助。 |
||||
|
清除最近项目列表 |
单击此按钮可从 NVivo 欢迎屏幕上的我最近的项目列表中移除项目。 |
||||
要设置关于消息和更新的选项,请单击通知选项卡 
|
选项 |
说明 |
|
|
|
|
启用按以下时间间隔进行项目保存提醒 |
定时保存所做的工作很重要。NVivo 可按合适的时间间隔提醒您保存。单击复选框并输入时间间隔。 |
|
启用删除确认消息 |
在 NVivo 中删除项时,会显示一条消息,提示您确认所做的决定。 您可以清除此复选框以禁用确认消息。 |
|
检查软件更新 |
软件更新可能包括增强功能、附加用户界面语言或对已知问题的修复。默认情况下,NVivo 每 7 天检查软件更新。 有关软件更新的更多信息,请参阅管理 NVivo 软件。 |
要设置关于如何显示信息的选项,请单击显示选项卡 
|
选项 |
说明 |
|
|
|
|
窗口 |
默认情况下,明细视图停靠到 NVivo 工作区中。如果您更喜欢使用自由浮动式窗口,则可以将默认值更改为“浮动”。
有关停靠和取消停靠明细视图的更多信息,请参阅自定义工作区。 |
|
节点显示 |
在明细视图中打开节点时,默认情况下将显示参考点选项卡。它包含在该节点中编码的所有参考点。音频或视频的参考点表示为时间跨度,图片的参考点以像素范围表示。 您可以从下拉列表中选择,将此默认值更改为汇总视图。此视图可提供在节点中编码的所有材料来源的列表。 有关更多信息,请参阅打开和查看节点。 |
|
突出显示编码 |
默认情况下,材料来源或节点中的已编码内容不会突出显示。 您可以从下拉列表中选择所有节点,从而更改此默认值。随后,当您打开材料来源或节点时,所有已编码内容都会突出显示。 有关更多信息,请参阅突出显示编码。 |
|
节点用户视图 |
默认情况下,打开节点时,会显示所有用户完成的编码。您可以更改此默认值,从而仅显示当前用户的编码。有关更多信息,请参阅按用户筛选节点。 |
|
批注选项卡 |
默认情况下,打开材料来源或节点时,不会自动显示批注选项卡。选择此复选框可更改此默认值并自动显示批注。 |
|
关系选项卡 |
默认情况下,打开材料来源或节点时,不会自动显示关系选项卡。选择此复选框可更改默认值并自动显示关系。 |
|
“另见”链接选项卡 |
默认情况下,打开材料来源或节点时,不会自动显示“另见”链接选项卡。选择此复选框可更改默认值并自动显示“另见”链接。 |
|
媒体波形 |
默认情况下,打开音频或视频材料来源时,会自动在时间线后面显示媒体波形。 波形是使媒体文件中的声音模式可视化的有效方式。 如果要隐藏波形,则清除此复选框。 新设置不适用于当前打开的材料来源,但适用于新打开和导入的材料来源。要隐藏当前打开的材料来源中的波形,请在视图菜单中单击波形。 |
|
编码带 |
如果您在处理显示的编码带,则可以为应可见的编码带设置一个默认值,这样就无须为打开的每个材料来源或节点设置编码带。 从下拉列表中选择所需的选项。 有关更多信息,请参阅显示编码带。 |
|
最大编码带数 |
您可以更改当选择 most(最多)、least(最少)、recently(最近)和 last selected(上次选择)选项时显示的编码带数的默认值。 最多可以显示 200 条编码带,调整编码带面板的大小和使用水平滚动条可查看编码带。 试用此设置,达到项目大小和计算机容量的最佳性能。 |
|
文本日期格式 |
处理材料来源时,可以插入当前日期和时间。 要指定日期和时间的格式,请从下拉列表中进行选择。
|
|
默认模型布局 |
为模型选择所需的默认布局:
您可以更改在模型中工作时的默认布局。有关每种布局类型的更多信息,请参阅创建模型布局。 |
|
最小连接线长度 |
设置模型中的最小连接线长度。 |
要定义属性值和关系类型的标签,请单击标签选项卡 
|
选项 |
说明 |
|
|
|
|
“未分配”属性值标签 |
如果您要对属性值“未分配”使用另一个词(如“空白”或另一种语言的等效词语),可以在此字段中输入。 该词在属性值之中必须是唯一的。 另见添加属性和值。 |
|
“不适用”属性值标签 |
如果您要对属性值“不适用”使用另一个词(如“不相关”或另一种语言的等效词语),可以在此字段中输入。 该词在属性值之中必须是唯一的。 |
|
“关联”关系类型标签 |
NVivo 提供了一种默认关系类型。此关系为非定向 ( 要将另一种关系类型设置为默认值,您可以选择该类型,单击项目菜单,然后选择默认关系类型选项。 另见关于关系。 |
要定义 NVivo 文件的默认位置,请单击文件位置选项卡 
|
选项 |
说明 |
|
|
|
|
项目的默认位置 |
默认情况下,项目存储在我的文档文件夹下。如果正在运行 Windows Vista,则项目存储在 Users\<username>\Documents 文件夹下。 单击浏览按钮可为保存的项目定义新的默认位置。 |
|
外部材料的默认位置
|
您可以为链接至外部材料(如图像、声音或视频文件)的文件指定默认位置。 单击浏览按钮可为这些文件定义默认位置。 |
|
要导入的默认位置 |
单击浏览按钮可为导入的项定义默认位置。例如,如果导入的材料来源在特定文件夹中,可以将其指定为默认值。 |
|
要导出的默认位置 |
单击浏览按钮可为导出的项定义默认位置。例如,如果导出的项(节点、案例簿等)要存储在特定文件夹中,可以将其指定为默认值。 |
要定义用于设置文本格式的段落样式,请单击段落样式选项卡 
|
选项 |
说明 |
|
|
|
|
字体 |
选择一种样式并从下拉列表中选择所需的字体。 您可以从计算机上提供的字体中选择。 |
|
大小 |
从列表中选择一种样式并选择所需的磅值。 |
|
颜色 |
选择一种样式并从下拉列表中选择颜色。 |
|
粗体 |
选中此复选框可使选定样式变为粗体。 |
|
斜体 |
选中此复选框可使选定样式变为斜体。 |
|
下划线 |
选中此复选框可使选定样式变为加下划线。 |
|
重置样式 |
单击此按钮可使选定系统样式恢复为默认设置。 |
|
重置系统样式 |
单击此按钮可使所有系统样式恢复为默认设置。 |
|
新建样式 |
单击此按钮可创建一种新样式。输入样式的名称并选择设置。 |
|
Remove Style(移除样式) |
单击此按钮可删除选定样式。 |
|
|
对段落样式所做的任何更改都适用于新项目,而不适用于现有项目。有关更多信息,请参阅定义段落样式。 |
|
|
|
要为模型中的项定义默认样式或创建新样式,请单击模型样式选项卡 
|
选项 |
说明 |
|
|
|
|
新建样式 |
单击可添加一种新样式。在此应用程序层创建新模型样式时,该样式适用于所有新项目。 |
|
移除 |
单击可移除选定样式。您不能移除默认样式。 |
|
名称 |
输入新样式的名称。您不能更改默认样式的名称。 |
|
文本 |
这些选项适用于模型形状中显示的文本及与连接线一起显示的文本。 |
|
字体 |
选择一种样式并从下拉列表中选择所需的字体。 您可以从计算机上提供的字体中选择。 |
|
大小 |
选择一种样式,并输入所需的磅值或从下拉列表中选择磅值。 |
|
颜色 |
选择一种样式并从下拉列表中选择所需的颜色。 |
|
粗体 |
选择一种样式并单击粗体复选框,使文本变为粗体。 |
|
斜体 |
选择一种样式并单击斜体复选框,使文本变为斜体。 |
|
下划线 |
选择一种样式并单击下划线复选框,给文本加下划线。 |
|
线条 |
这些选项适用于形状边框和连接线。 |
|
样式 |
选择一种样式并从下拉列表中选择所需的线条类型。 |
|
粗细 |
选择一种样式并从下拉列表中选择粗细。粗细是指线条的粗细程度。 |
|
颜色 |
选择一种样式并从下拉列表中选择颜色。 |
|
填充 |
此选项适用于形状的背景颜色。 |
|
颜色 |
选择一种样式并从下拉列表中选择颜色。 |
|
重置样式 |
单击此按钮可使默认格式恢复为 NVivo 出厂设置。此按钮仅对默认样式可用。 |
|
|
添加或编辑样式时,所做的更改适用于新项目,而不可用于当前打开的项目。 有关模型样式的更多信息,请参阅将样式应用于形状和连接线。 |
|
|
|
要更改媒体文件设置并自定义脚本字段,请单击 音频/视频选项卡
|
选项 |
说明 |
|
|
|
|
文件未达到以下大小时将媒体嵌入到项目中 ( ( )MB) |
默认情况下,此复选框被选中,而且指示的最大文件大小是 20 MB。这意味着只要导入的任何媒体文件的文件大小小于 20 MB,就会自动成为项目文件的一部分。 允许嵌入的最大大小是 40MB。 如果您不想在项目内嵌入音频或视频文件,可清除此复选框。 |
|
播放器跳播间隔
|
您可以更改当您选择向后跳播或向前跳播时媒体播放器将会跳播的秒数。 跳播间隔默认设置为 5 秒。 |
|
在转录模式下播放时向后跳播 |
如果选择此选项,当您 在转录模式下暂停后恢复播放时,媒体播放器将会(根据播放器跳播间隔)向后跳播。 |
|
音频选项卡 |
单击新建按钮可在音频文件的脚本模板中添加自定义列。有关更多信息,请参阅向脚本添加自定义列。 您可以使用上移和下移按钮更改新列的位置。 要移除自定义列,请单击移除。 |
|
视频选项卡 |
单击新建按钮可在视频文件的脚本模板中添加自定义列。有关更多信息,请参阅向脚本添加自定义列。 您可以使用上移和下移按钮更改新列的位置。 要移除自定义列,请单击移除。 |
|
|
除“播放器跳播间隔”和“在转录模式下播放时向后跳播”之外,对所有其它此类选项的更改仅影响新项目,而不应用于现有项目或当前打开的项目。要更改现有项目中的音频和视频选项,请参阅设置项目特性。 |
|
|
|
单击应用以保存在选项卡中所做的更改。
完成定义应用程序选项后,单击确定。

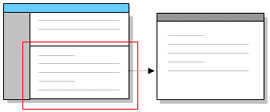
 ),标记为
),标记为