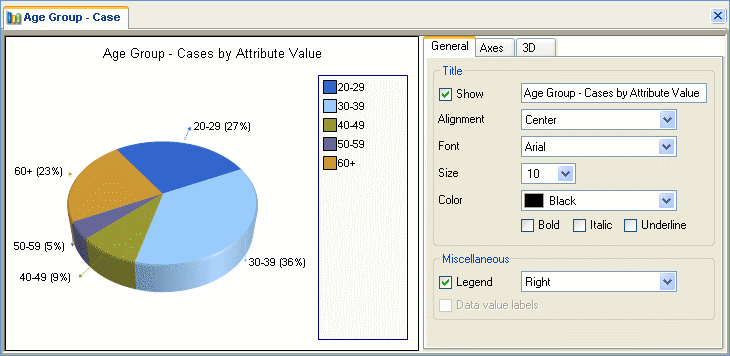
为了便于分析,您可以创建 2D 和 3D 图表,以便以直观显示编码或显示矩阵查询结果。例如,您可能要显示案例如何划分为各个 Age Group:
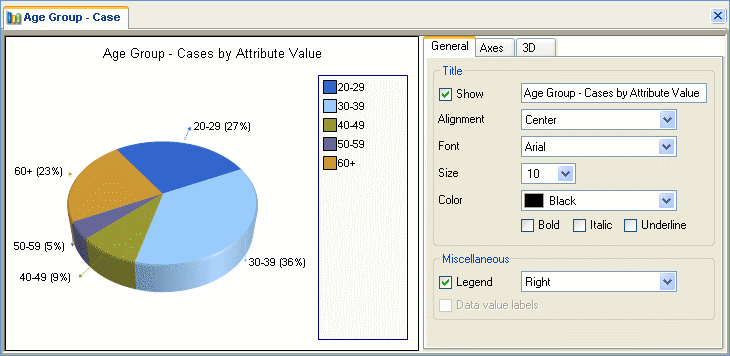
|
|
通过将鼠标移至图表中的每个元素上,可以查看数据规格。您也可以双击某个图表元素,从而在明细视图中打开相关材料来源或节点。 如果没有足够的空间显示完整的图表图例,则会显示局部图例,图例底部附带上文本“more...”。可以通过调整明细视图的大小或取消停靠明细视图来获得更多图例空间。有关更多信息,请参阅自定义工作 。 |
|
|
|
通过图表向导,您可以生成彩色图表,以便执行以下操作:
比较对特定材料来源进行编码的前 20 个节点。例如,为材料来源 Video-Non Volunteers 制图,以按覆盖率百分比显示节点。对于这些节点,将显示参考点数或案例数。
查看在节点编码的不同材料来源。例如,为节点 Motivation 制图,以查看在此节点编码的材料来源及其对应的覆盖率百分比。
按属性值显示一种或两种属性的案例。例如,为属性 Age Group 制图,以查看大部分案例属于哪个 Age Group(如 30-39)。
显示材料来源或节点的属性值编码。例如,为节点 Motivation 制图,以显示属性 Age Group 和 Country 的编码。
显示多个节点或材料来源的属性值编码。例如,为节点 Motivation 和Aspirations about volunteering tasks 制图,以显示属性 Age Group 的编码。
直观显示矩阵查询结果。
各种图表显示类型都以 2D 或 3D 样式提供,包括饼图、条形图、柱状图、热图、气泡图和雷达图。有关更多信息,请参阅应使用哪种图表类型?。
图表格式设置选项包括针对 3D 图表的角度调整、针对标题和标签的选项板,以及选择要显示/隐藏的网格线。有关详细信息,请参阅设置图表格式。
|
|
虽然您不能在项目内保存生成的图表,但是可以将它们复制并粘贴到备忘录中、创建图片材料来源或导出为图像或 PDF。有关详细信息,请参阅复制和导出图表。 |
|
|
|